Your cart is currently empty!
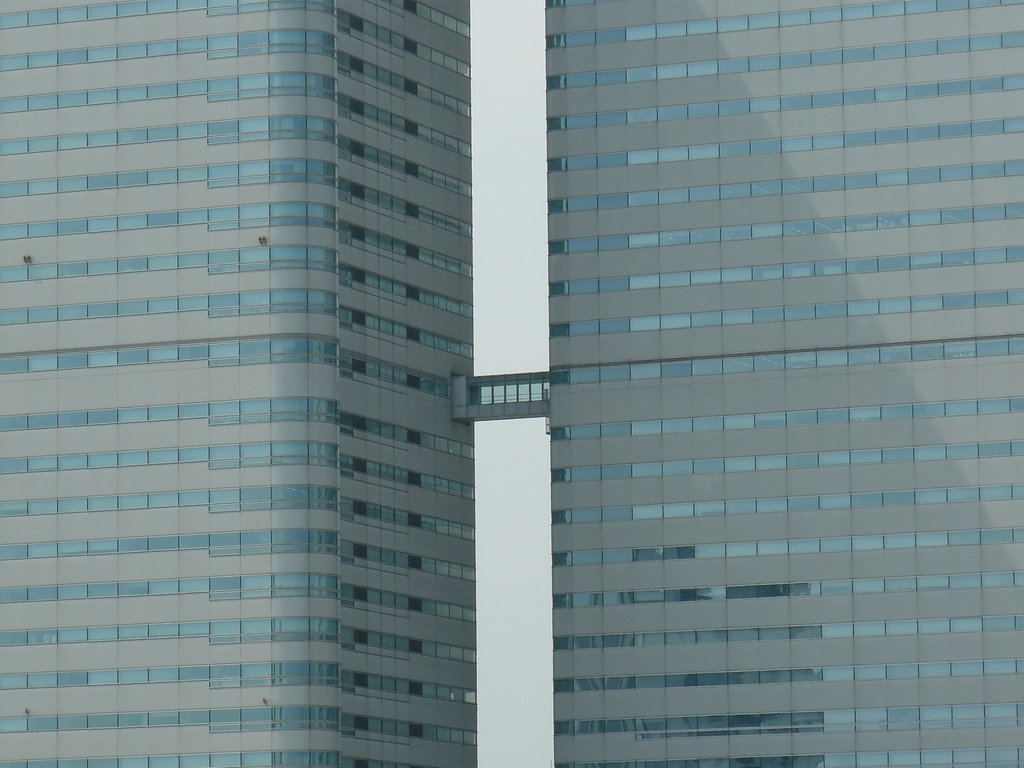
Google Analytics Shortcuts
There are some Google Analytics reports that almost every uses: traffic, traffic sources, and conversions, for example. There are some that you might run just to answer specific questions, like, “Why did we get that spike in traffic from Illinois last week?”. But there are also reports that are useful specifically for your website and your organization — useful enough that you’ll want to be able to check them often, even if they’re not important enough to feature on your dashboard.
For example, yesterday during a meeting a client pulled up this report:
- the blog posts that served as landing pages for his website this month
- the keywords that brought people to those posts
- the amount his company had sold to those visitors.
“What if we hadn’t had a blog?” he asked. “Would those people never have found us?”
I had to agree that that was about the size of it, as we gazed at all that income the company would have lost without the blog bringing those people in.
This was a good report for this client, and for us so we can see what converts best and do more of it. But it’s not the kind of report that is so common that Google Analytics includes it in the standard dashboard. How can we make it easy to pull up? With Shortcuts, a new tool at Google Analytics. This tool allows you to put the special reports you need where you can find them quickly.
To create a Shortcut, you first need to pull up a report you want to use. The screenshot below shows a report for our lab site. This report shows the the searches for which Google showed our website and tells us what kind of search it was. We can see that our lab site often comes up in image searches — often for things that our target market would logically search for using images (such as classroom printables). We see that we don’t come up in News searches, and that people are searching for “penguin lesson plans” on their phones. This is a specialized report, but you can see that it could be useful for us in optimizing our content.

Now we look at the top of the report and find the “Shortcuts” button, circled on the screenshot below:

Click on that and you’ll be prompted to name your report.

Once you push “OK,” your report will show up on your dashboard under “Shortcuts.”

If you make dozens of Shortcuts, you will probably have trouble finding them and it won’t be as useful any more. Create half a dozen, for the special reports you find most useful, and you’ll be able to get actionable data from your analytics faster than before.
Comments
2 responses to “Google Analytics Shortcuts”
[…] Google Analytics Shortcuts, http://www.hadeninteractive.com […]
[…] Google Analytics Shortcuts, http://www.hadeninteractive.com […]

Leave a Reply