Google Analytics gives you a lot of information that can help you and your web team make good strategic decisions. But this is only true if your data is accurate. Sometimes your data may be wrong because the code has been installed incorrectly, but more often when we see problems in the data, those problems can be solved with filters in Google Analytics.
Filters tell your analytics not to count some visits to your website. The visits are still made, but they’re not counted and they’re not included in the data you receive from Google Analytics.
Why should you use filters in Google Analytics?
Think about the kinds of decisions you make on the basis of information received from Google Analytics. You probably determine what kinds of campaigns to run, where to put your marketing resources, and what kind of content to offer. You may also make web design decisions and plan updates on the basis of this information.
You see that your visitors are visiting particular pages and following a specific path through your website. You know where in the world they’re coming from and how they interact with your content, which source of traffic is most likely to convert, and how frequently your faithful visitors come to your website.
But what if those faithful visitors are bots rather than people? What if your local visitors include your 235 employees? That’s not data that tells you anything about your customers or clients.
The screenshot below shows a bot “visiting” our website. With 20 visits over the course of a month, this looks like a regular visitor. If you have a lot of these, your data may show patterns that don’t really represent your visitors.

Filter out bots.
Setting up filters in Google Analytics is easy. If you have a web team, they should take care of it for you. If you don’t have a web team, you can do it yourself. (The screenshots here are from our lab site; we don’t share client information.)
Go to the admin area of your Google Analytics account and choose “Filters” from the left-hand sidebar as shown below. You’ll see a red button that says “Add Filter.” Click on that and you’ll see a screen like the one below:

Name your filter so that you can find it and update it in the future. Then choose whether to use a common type of filter, like filtering out visits from a particular domain or a particular computer, or to come up with a custom filter. Most of the time, a predefined filter will do the trick.
Then use the drop downs to define your filter. In the screenshot above, we’re excluding all traffic from semalt.com, a well-known source of bot traffic. Since we used “semalt.com” and didn’t make it case sensitive, we’re filtering out all the traffic from all the subdomains as well.
Filter out your team.
In the screenshot below, we’re filtering Rosie’s visits from the account. When Rosie visits our lab site, she’s making strategic decisions, not deciding whether or not to become a client. So her behavior doesn’t give us good information about our potential customers. Equally, if your staff visits in order to check appointment bookings or to show clients how to use the patient portal, their actions will not give you useful information about your client visits. Filter as many of your workers as possible from your analytics.

You’ll notice that we have to give Google the IP address we want to exclude. It is easy to get that information. Simply go to Google.com with the machine you use for work, type in, “What’s my IP address?” and copy down the number. Have all your workers do that. Then use those numbers to filter out all the machines in your office and any home computers used for work. Your web team should already have filtered their own IP addresses out, but you can ask them to make sure.
Don’t forget the filters.
Remember that IP addresses can change. You’ll need to update your filters every now and then.
You must also remember that you’ve filtered the traffic. It makes sense to add an annotation in Google Analytics when you set up the filters. We’ve seen traffic fall by half when we’ve filtered out workers. Noting when that happened keeps you from worrying when you see dismal year over year data in your analytics.

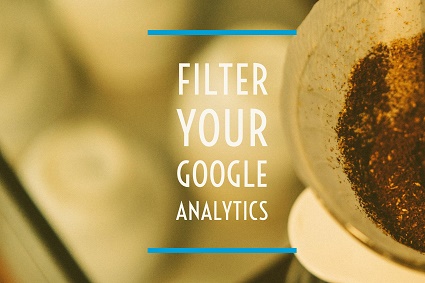
Leave a Reply