When you want to reference something at your blog that already exists elsewhere on the web, you should link to it. When you want to offer an eBook, a white paper, or another document that isn’t online, you’ll often prefer to provide it in the form of a PDF, a document that can be viewed online or downloaded by your visitor.
One of the websites we manage is a news source, and we’re fortunate enough to have access to a number of documents from before the web, or which aren’t already shared online. We provide these important research sources as PDFs. We’re currently building a site for a company with a lot of expertise in tax accountancy. As part of their lead generation process, we’ll be offering white papers sharing this special information in exchange for email addresses and newsletter opt-in — again, PDFs are the way to go.
So how can you get these files into your website and link them up at your page or post?
First, save your document as a PDF. In the example above, the item we’re saving is a PDF which the owner allows us to share. we can use the “save” icon on the far left of the toolbar which you can see at the bottom of the screenshot to save this.

You can also make PDFs of Word documents, and documents from some other programs as well, just by saving them as PDF files. When you save, use the dropdown “file type” menu and choose PDF.

When you create your post or page, you can just highlight the anchor text (more about that below) as shown in the lower right of the screenshot above. Click on “Add Media,” circled in the upper left of the screenshot above, and you will be able to upload your PDF file just as you do pictures.
The problem with this is that your visitors will be taken to an intermediary page where they will have to click again to download the PDF. This is fine if you want to require payment or a password. If not, skip that step for them.

Use the “Add New” button, either on your top tool ribbon or under “Media” on your dashboard.

You can drag and drop your file, or browse for it and upload it.

Grab the URL and copy it.

The use the URL as the link to the anchor text you’ve chosen. In our example, we’re using “PDF guide” as the anchor text for the PDF — the words our visitors will click on to get their PDF. This is because we know that some of our audience uses old computers and browsers, which can load PDFs slowly. We want our readers to know the link goes to a PDF, not to the faster web page, so they won’t be irritated by the slower load. We also know that our audience prints things out, so printable PDFs will appeal to them. I
n other cases, we use the title of the PDF or a clearly descriptive phrase. The basic rule for anchor text is that your visitors must know where they’re going. They should neither be surprised nor irritated when they get to the place where you send them. This is just as true for a PDF as for a web page. (Read about anchor text in relation to SEO.)
When you finish, you’ll have a simple text link that will send people directly to the PDF file.

Of course, you can use the same process to link a picture or button to the PDF.

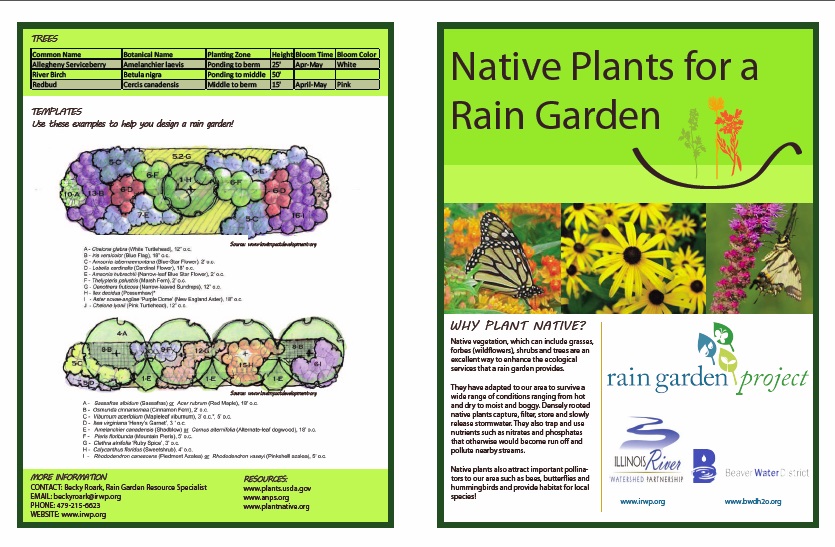
Leave a Reply