A while back we wrote about WP RSS Aggregator. It had a lot of great things going for it, but it didn’t work for us. The creator of the plugin, Jean Galea, reached out and offered not only a request to try it again but also gave us a license to their extensions.
The plugin is easy to install and has a very friendly user interface, not to mention clear videos to walk you through all the steps. It didn’t work on the first site I used it on — good plugins sometimes are incompatible with something in your theme or in another plugin, so that’s not a sign of a problem with a plugin.
I installed it in a different website and I’m very impressed. Click on the images below to see larger screenshots.
Step 1 is to add your feed sources. You can use the “Add New” button that you see in the screenshot below. Just copy the URL of the RSS feed into the box, add a title if you want to (if you have multiple feeds, you’ll want to), and save. You can then check on all the feeds you’re using at any time. The dashboard shows green dots if they’re active and lets you know when they’re next due for an update, as well as the total number of items you’ve brought in. You can also click on “Fetch Items” and the feed will update immediately.
Now add the shortcode where you want to see the feed. We put it into a post. There’s a button in the toolbar of your post editor which will let you pick the feed or feeds you want to include as well as the number of posts to show from the feed.
This lets you show a feed from your blog on the homepage of your website, or to bring a news feed in from another source. You might like to add feeds from the blogs of all your staff members, to share NPR or New York Times headlines, or to show the feed of a sister site.
We put the feed into a post and it showed up nicely:
You can customize the look of the feed to an impressive degree with the settings of the plugin. The screenshot below shows just a few of the many, many options. If you have something in mind, chances are you can select the behavior you want without having to know any code at all.
With the Thumbnails and Excerpts extension, you can spiff up the page quite a bit — and again, there are a number of options.
The Category extension allows you to specify categories for your feeds. That way, rather than specifying the individual feeds you’d like to use in one spot, you can send all the feeds in, for our example, the Health category to one page and all those for the Beauty category to another.
The Keyword Filtering extension allows you to specify the terms you do and do not want pulled in for your feeds. You can make a general statement that you want posts containing or avoiding certain keywords, in the main settings menu shown below.
You can also specify for each feed when you add it, as shown below.
You can see that this plugin gives you a great deal of control over how your feed looks. My mind went to the kinds of customization we often do with feeds and how much faster this would be, but Rosie also thought that this could help site owners who want to do their own blogging but can’t find the time or the inspiration. We have set up a lot of blogs for folks who think they’re going to blog regularly and then find that it doesn’t work out for them.
Our solution is that they should hire us to blog for them.
If you’re not ready for that, though, you could create a feed to keep your site looking more active than it really is. There are even extensions for this plugin that will make a feed create posts for you automatically.
Of course, this will not fool the search engines. However, if you wanted to stop blogging while you go on vacation without having to write one of those lame, “I know I haven’t posted in a while…” blog posts afterwards, this could be a good temporary stopgap.
It will definitely be my go-to plugin for RSS feeds.

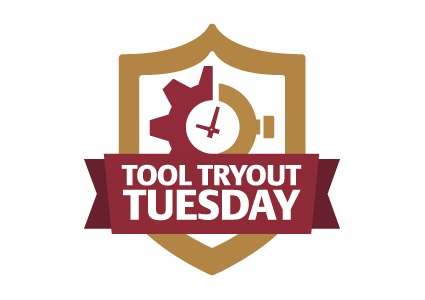







Leave a Reply