Congratulations! You have a bright shiny new WordPress based site. The problem is, there’s a persistent myth that people with no training or background can immediately use WordPress successfully.
It’s not true, I can tell you, because I see that people with new WP sites often have trouble figuring it out. We provide training, but if you don’t have someone to do that for you, here’s a quick lesson. This is for complete beginners, so don’t expect any choice tips.
Sign in and you’ll find yourself at your dashboard. In the top right hand corner, distinguished in the screen shot below by red markings, is the button to click to create a new post. Click on it.
Now you’ll see a page headed “edit post.” Type the title of the post in at the top of the page. Just below the title you’ll see the “upload and insert” button which lets you put pictures or other media into your post. Click on the kind of media you want to add, browse to find the file on your computer, and upload it. Type your text into the large box.The buttons for italics, bold, lists, and other special effects will remind you of MSWord, Facebook, and other applications you’ve used before.

Once you have your post the way you want it, use the “categories” menu on the right hand side to make sure your post ends up in the right category. Continue counter clockwise to the top right and you’ll see the place to save a draft, schedule your post, or publish. Get a closer look below.

Click on “Publish” if you’re ready to publish now. See the “edit” buttons? Status edit lets you publish your post or leave it as a draft so others can see it first or you can come back later and finish it. Visibility edit lets you make a post private. Publish edit lets you schedule your posts to go live in the future. If you choose a future time with that edit button, your “Publish” button will say “Schedule” instead.
Watch these things being done below (click on it to see it at YouTube, where you can make it larger):
Try it out for yourself. It’s not difficult. Ask your webmaster to give you the user role “author” and you can play around with posts as much as you like without any chance of messing anything up.
Read Part 1.
Read Part 2.
Read Part 3.
Read Part 4.
Read Part 5.
More tips:
What’s That Button For? Blockquotes
What’s That Button For? Undo
What’s That Button For? HTML

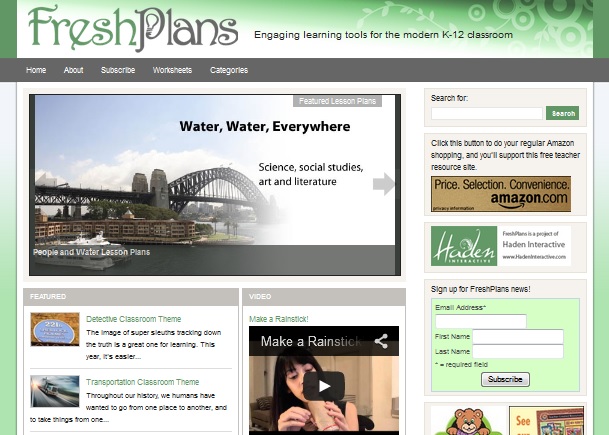

Leave a Reply