The nice people at Fotojet invited me to try out their graphics tool. Like so many other tools on the web, this one lets you upload your own photos or graphics and then add text and embellishments. Compared with Canva (the one I always compare to), Fotojet has more variety in design, including hand-drawn style embellishments, and a somewhat different set of template options. You can, for example, feature yourself on the cover of Time magazine through Fotojet or make a comic strip, and there are lots of templates for making printable photo cards. This should give you a hint that it’s not primarily a business-oriented tool.
However, it has templates for Instagram, Facebook, Pinterest, YouTube, email headers, and more. So if you want to make a polished-looking post from the photos of your staff picnic or charity event, you can do it.
Fotojet seems to be best at making photo collages. You can upload lots of photos and pull them into a template and they will snap into place, cropped and resized and ready.

If they’re not the right shape, they’ll be cropped into shape. This works fine for most photos, but in the random collection below, the image with words has been cropped in a way that removes parts of the words. I’m sharing this just to show that it’s not magic — I literally grabbed random pictures from lots of different folders and stuck them in and they always worked fine, but only if they were the correct shape to begin with, or if the cropping doesn’t matter. There’s never stretching or skewing, though; an image that really won’t work in a given space also won’t snap into place. It sits there, waiting for you to find a more suitable picture or at least to make some decisions on how you want it cropped.

As you can see in the left-hand sidebar above, you have a number of options for your collage, from ratio to border to corner rounding.
For making photo collages, this is a great tool. You can do the kind shown above by choosing “Classic,” and you can also pick “Creative” and just as easily stick photos into more complicated templates, such as the Facebook cover below. You can see more templates along the left side, and each of them lets you just snap your photos into place.

You could certainly choose product photos here or images of your building or other graphic representations and end up with a businesslike Facebook cover photo for your company page.

“Save” on the screen above means “save to your computer.” You can’t save a project and come back and use it again. But you do end up with an image perfectly fitted to your chosen social media platform, as shown below.

My experiment with Facebook post templates didn’t go so well. Snap in the photo — no problem. Pick a template, also no problem. Now try to get in and customize the text, and problems abound. That pane for choosing font, color, size, alignment, and so on in the screenshot below? Make sure you choose correctly the first time, because you will never see it again.

You can also really only change one text box in many of the templates. The shot below shows my experiment after I had successfully changed “Thank God” to “Big or Small” and then attempted to highlight the second text box to add the message that every website needs a business (new figures show that just about half of small businesses in the U.S. still don’t have a website, so I figure this is a needed public service message). Wherever I clicked, I was never able to change the text in the second box.

I was able to start over and make changes in either text box — but never in both. I tried several different templates and found that some do allow you to work with more than one text box, but having succeeded with one did not mean that I could go back to an uncooperative template and get it to work.
Nor can you write and then change the size of the font. And sometimes, as in the example below, it’s important to be able to do that.

I tried the text tools in both Chrome and Firefox and it basically didn’t work very well. If you want to use the tool to add text to your photos, you must plan ahead, and you probably shouldn’t plan on being able to bend templates to your will very much. Find a template that works for you, figure out its quirks, keep your text simple, and Fotojet could be an alternative to Canva for creating social media or blog images.
It may be that Fotojet requires some practice, but for me… well, I could have just opened up Photoshop and done exactly what I wanted in much less time. I like to use online graphics tools because I often want a quick graphic and don’t want to take the time either to open up Photoshop or to send my request to Jay.
Really, I think these tools are intended for people with family and vacation photos, or for business owners who want great blog and social media posts in spite of having neither the tools nor the skills to make them from scratch. Buying or even subscribing to graphics software is low on the lists of needs for many small businesses. Online graphics tools let you jump in and create that ad or image, and that seems very worthwhile. However, unless you have no other work to do, you probably could hire someone to make your graphics for less than the cost of your time spent fighting with a tool that doesn’t work that well.
I’m just talking about the text here, though. If you don’t need words, Fotojet is fast and easy. It’s also free. And as far as I can tell, there is currently no cost for any template — some require registration, but that’s also free. Add Fotojet to your collection of online tools, especially if you have great photos.

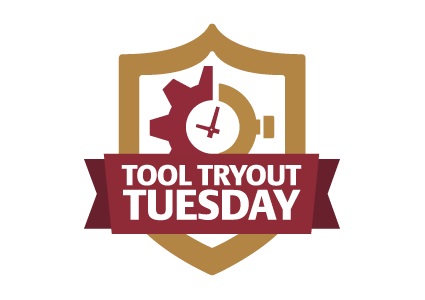
Leave a Reply